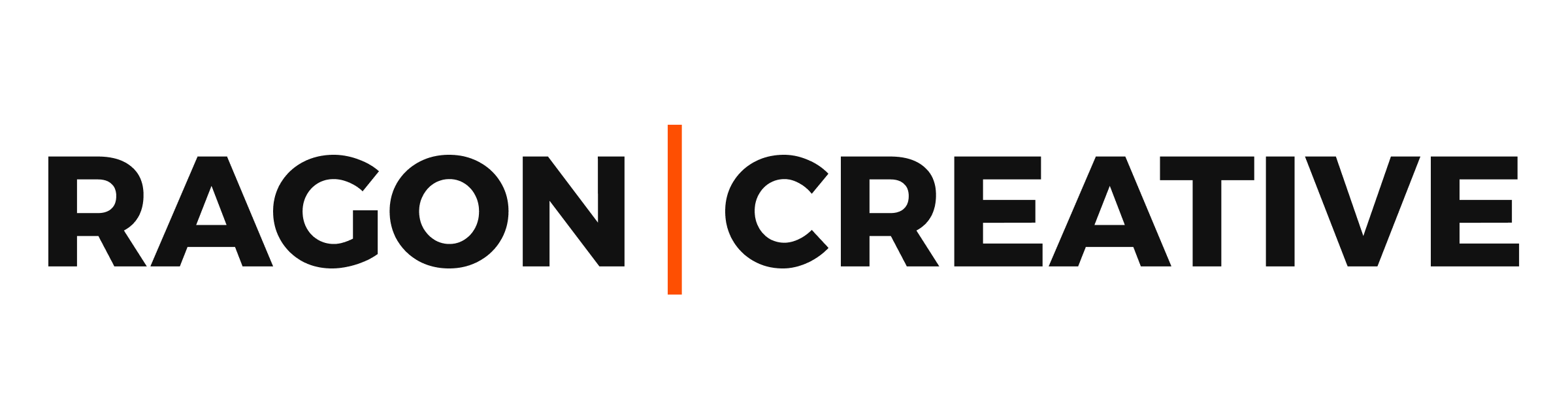I’m going to teach you how to invite a team member to Apple Business Connect — also known as your Apple Maps listing.
The simple truth is that you can’t keep all of your info and marketing tactics humming along by yourself. Sooner or later, you’re going to want some help getting everything done. You don’t want potential customers getting confused over your outdated hours of operation or list of services, right?
Apple Business Connect is a powerful tool, but only if you have a rock-solid plan to keep it updated. Apple Maps is growing in popularity (along with the rest of Apple’s products).
Google Business Profile is still the go-to for most local businesses, but I’m betting you don’t want to lose out on potential clients looking for your business or service—and not finding your details in Apple Maps.
Unfortunately, most small business owners don’t maintain their Apple Business details because they are too busy running the business. They don’t even know it’s possible to add a team member to help manage the profile.
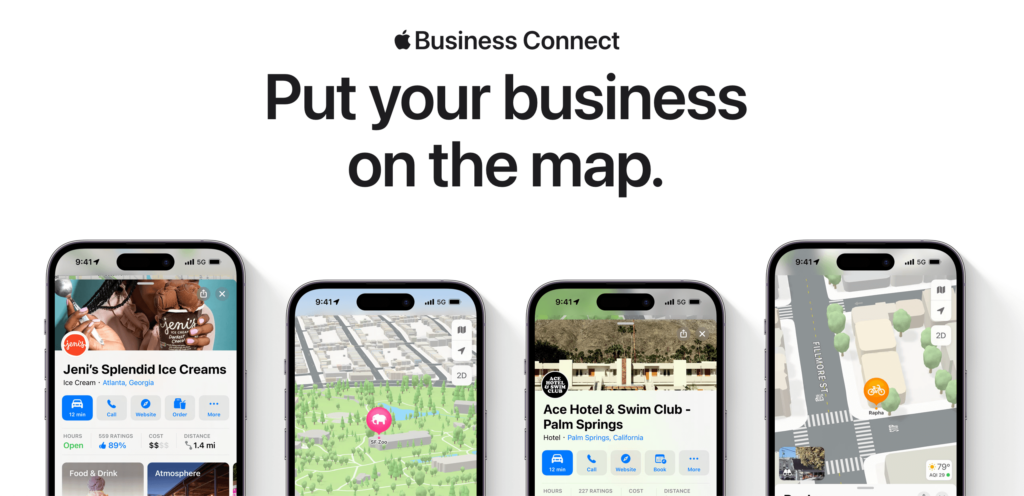
How can you invite a Team Member to Apple Business Connect in 2024? (6 steps)
Here is how you can share access to your Apple Business Connect profile (Apple Maps) with a coworker, freelancer, or local SEO agency:
1. Use your Apple ID to Sign in to Apple Business Connect
First, make sure you’re using the Apple ID attached to the account that is the primary owner of the Apple Business Connect profile.
Here’s that link again: https://businessconnect.apple.com/
If you’re logged into the primary ownership account, then your business dashboard will now be visible. Here’s an example:
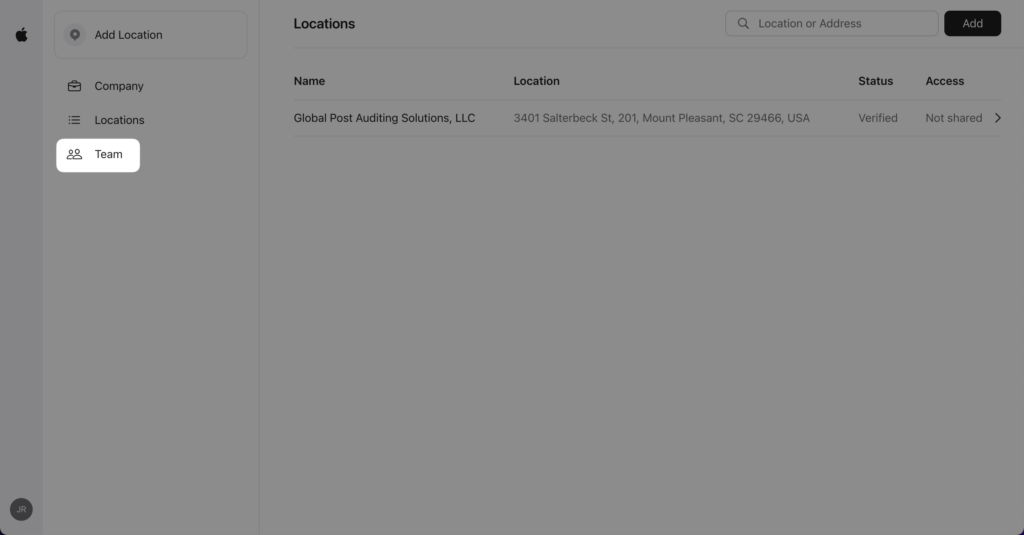
2. Click on “Team” in the left menu.
This menu option is located on your left in the dashboard. After clicking it, you’ll see the sub-menu open up. You’ll need this to move forward.
Here, you’ll see a list of active business admins and managers (by name) of your Apple Business Connect (Apple Maps) listing. You can add, edit, or remove people’s access here.
3. Select the “Invite Team Member” tab.
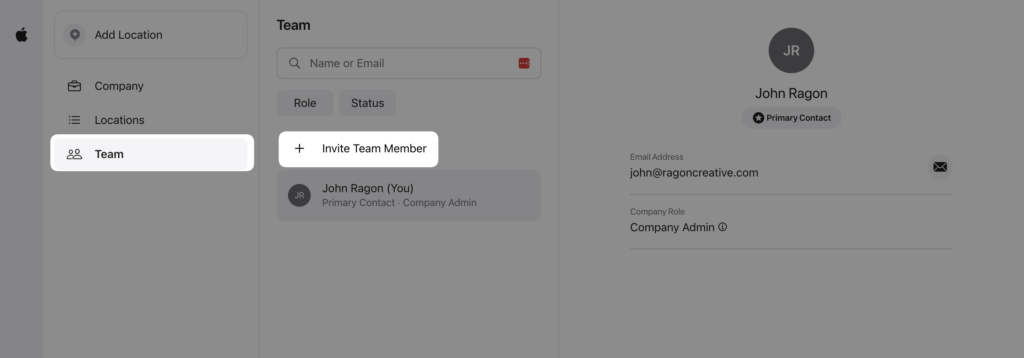
Choose the “Invite Team Member” option in the sub-menu (near the middle of your screen) and continue to add additional users.
You can also click on the envelope (✉️) icon near their name to email them directly if needed.
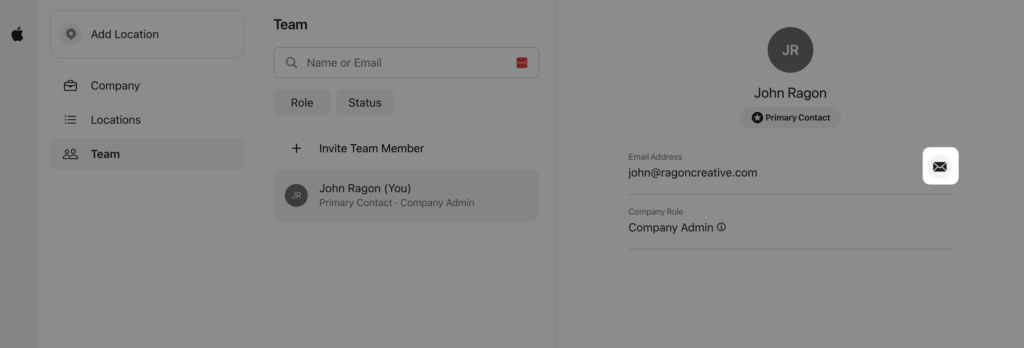
4. Enter the contact info for the Team Member you want to add.
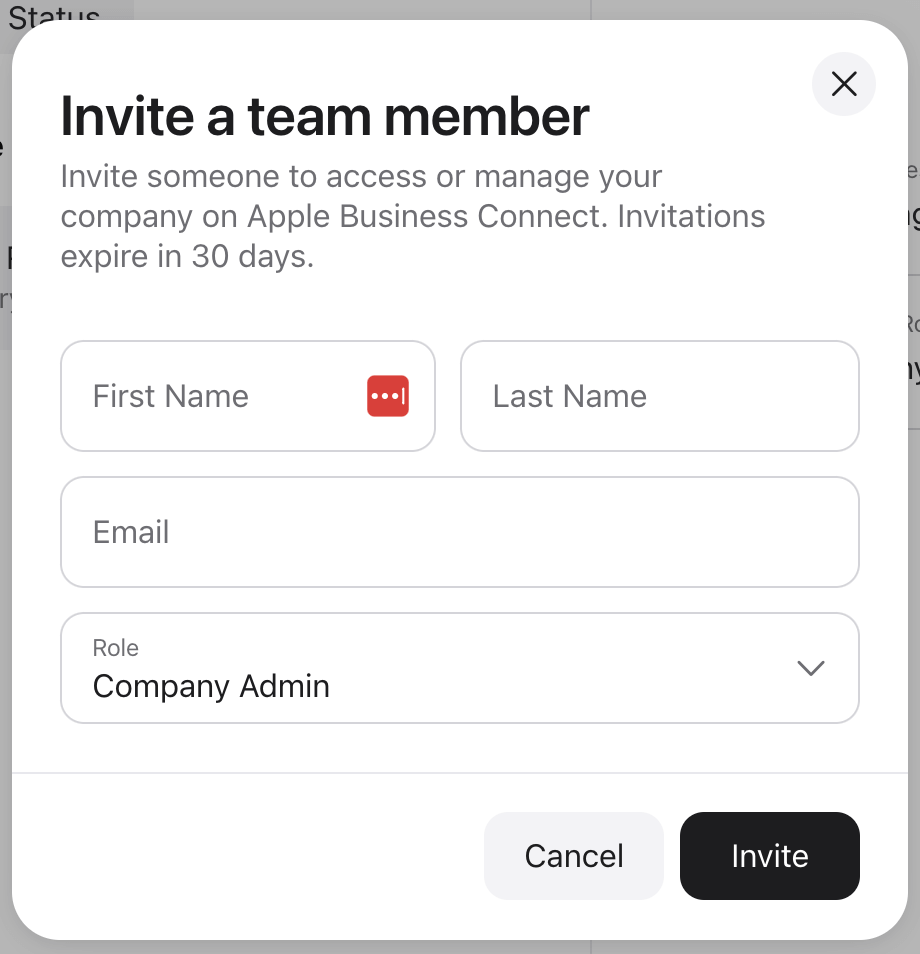
This is where you’ll enter the contact info of whomever you want to access or manage your company on Apple Business Connect. Here is a list of the info you’ll need:
- First name
- Last name
- Email address
- User Role
Usually you’ll choose Company Admin for the role, if you need them to give them access to adjust your business hours, contact info, or other profile info on Apple Maps. However, some of the other options might come in handy for specific situations.
Here are the details on each role:
- Company Admin* – “View and change all information about your company, its businesses, and its locations.”
- Company Read-only – “View but not change all information about your company, its businesses, and its locations.”
- Developer – “Manage service accounts for API access.” (Talk to your web developer about this option. It’s not likely you’ll use this.)
*Make sure you only provide full “company admin” access to a team member that (1) you trust, and (2) trained on the details of how to update your details on your Apple Business profile.
Incorrect information or frequent changes can hinder your search rankings (and provide incorrect business info) in Apple Maps. So, I recommend setting up a quick 15-min tutorial meeting before handing over the keys to the kingdom!
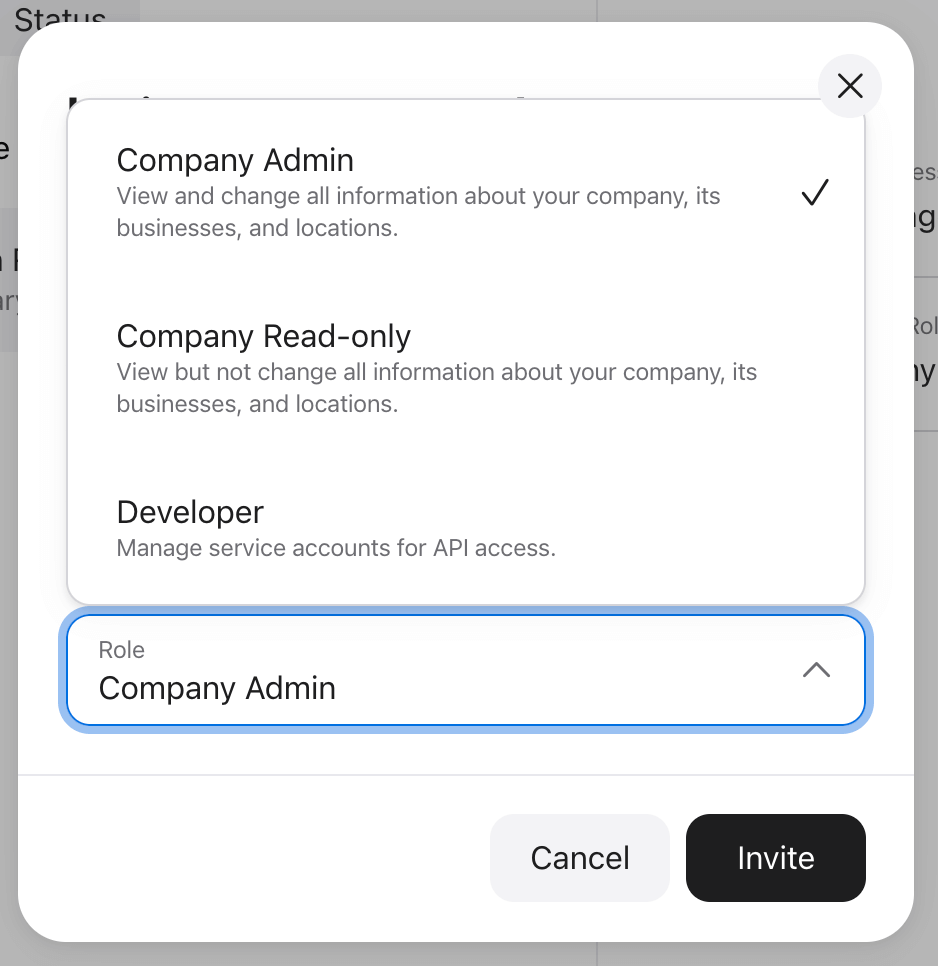
5. Choose the “Invite” button to send your invitation to the team member.
Once you confirm and send the new team member invitation, you’ll see them listed on your Team with a note that says: “Invitation Pending”.
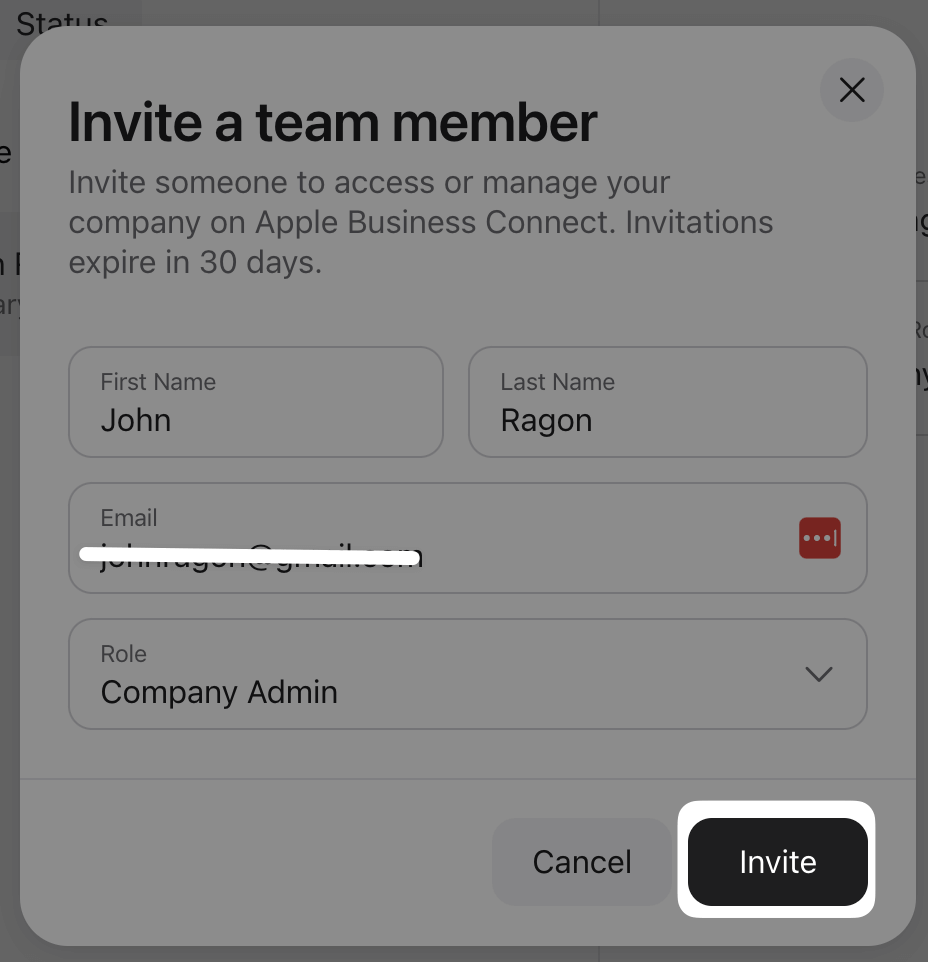
6. Confirm that your Team Member received the invitation email from Apple Business.
Apple will send a notification email to the team member as soon as you hit that “Invite” button. But, check with them personally to make sure it has arrived. Invitations from Apple expire in 30 days.
Tell your new Apple Business Connect manager to watch for an email to arrive from: Apple Business Connect ([email protected]).
Here’s what the message from Apple will look like:
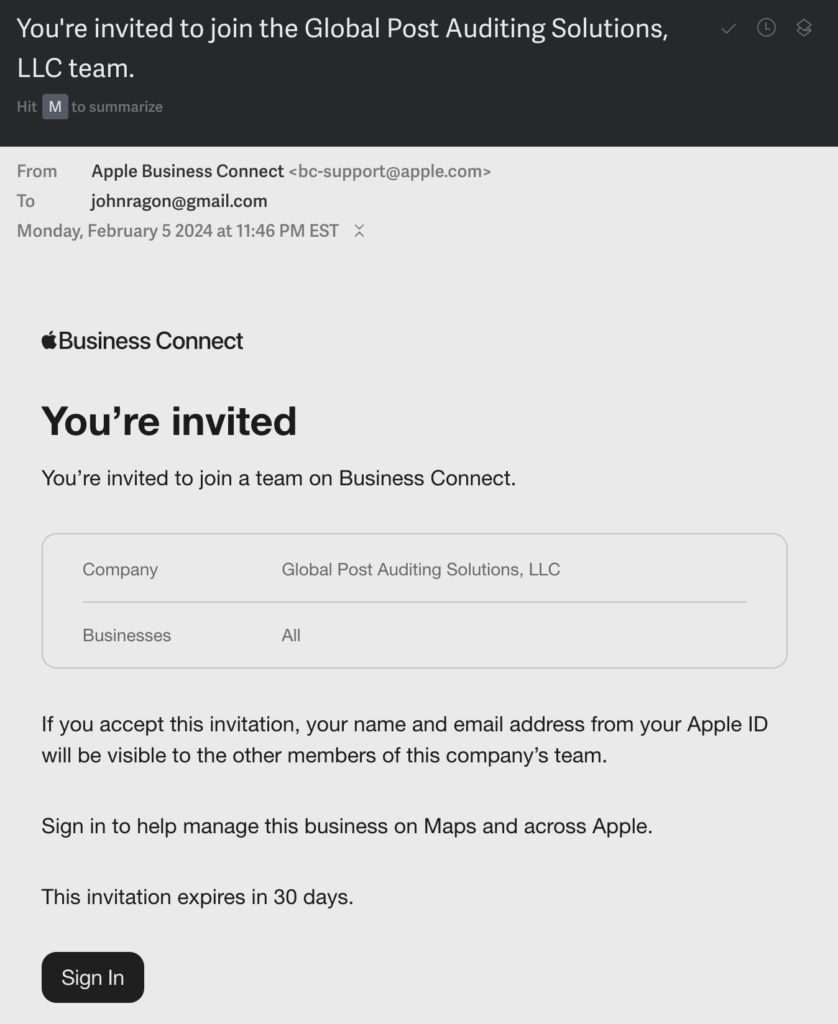
Once they sign in to their Apple ID (or create a new one with the email you designated), they will be ready to start optimizing your Apple Business Connect profile.
Your new manager will be able to edit your profile on Apple Maps, and you can change their permission level at any time.
Here are some areas the new team member will have access to update (if you provided Company Admin access):
- Business type
- Business address and location details
- Business phone
- Additional business locations
- Responses to reviews
- Business categories
- Business posts (photos, sales, announcements, etc.)
- Your business logo, profile photo, and various other photos
Click here to get my complete optimization guide to Apple Business Connect. Start getting more clients with Local SEO strategies that outlast the usual marketing gimmicks.
Establish Expectations for Ownership
Now, it’s time for you and your new Apple Business manager to set some basic guidelines for how you want to optimize and use your profile.
A simple SOP (standard operating procedure) document will go a long way toward helping you get found on the largest search engine around. Clear business roles enable faster response times to reviews, more accurate business settings, and Apple Business listings that drive more traffic, phone calls, and customers to your business.
Most marketing agencies will have a documented SOP (process) for responding to customer reviews. So, make sure your marketing manager reaches out to connect with them. Slowing down to record a couple of steps might save you serious pain in the long run.
Need a Hand Managing Your Apple Business Connect Profile?
We save local service companies countless hours of detailed work by optimizing and managing their Apple Business profiles. But, you already know it takes more than a great Apple Maps listing to attract new leads. Ragon Creative has the local SEO experience (and strategic process) needed to make sure your digital presence is growing your reach!
Are you ready to start using SEO to grow your local business?